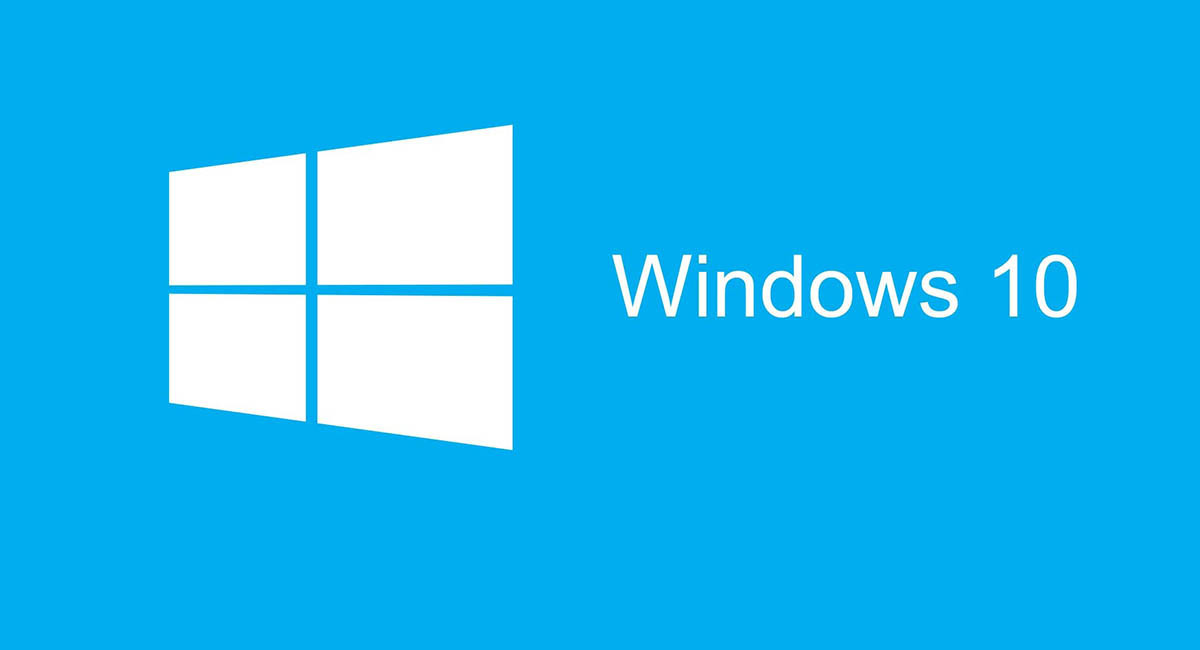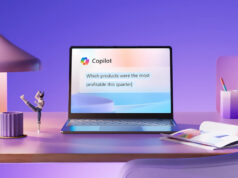Bilgisayarlar zamanla taleplerinize yavaş tepkiler vermeye meyillidir. Bu yüzden basitten karışığına 8 basit yöntemle onu nasıl yeniden hızınıza yaklaştırabileceğinizin cevabı yazımızda.
Bir uzmandan yardım almadan Windows 10 bilgisayarınızı basit adamlarla can verebilirsiniz. Bu birçok kullanıcının korkacağı kadar zor değildir. Bununla birlikte halihazırda bilgisayarınızdan memnun olsanız da gelecek için birkaç iyi fikri sizlere aktarmak isteriz. Windows 10 çok sayıda farklı donanımda çalışmak için tasarlandığı için en verimli işletim sistemi değildir. Bu durum bilgisayarınız hızlı olsa bile zamanla yavaşlamasına neden olabilir. Bu yüzden biraz derin ayarlara giderek bilgisayarınızı tekrar eski günlerine getirebilirsiniz.
Bilgisayarınızı yeniden başlatın
Bu başlık birçoğunuza fazla mı basit? Ancak, ben de dahil bazı kullanıcılar bilgisayarlarını günlerce hatta haftalarca kapatmamaya meyillidir. Windows 10 açık kaldıkça ram tüketimi artar. Bu sadece basit bir örnek. Donanımların ısınması da dahil birçok sorun bilgisayarın açık kalması sebebiyle başınıza sorun açar. Eğer bilgisayarı kullanmaya devam etmek durumunda olsanız dahi arada sırada yeniden başlatmaya çalışın.
Üstelik bildiğiniz gibi kapatıp açmak birçok sorunun da çözümüdür. Bazen tepkisiz kalan ya da yanlış çalışan uygulamaları bu yolla düzeltebilirsiniz. Burada şu hatırlatmayı yapmadan geçmeyelim bilgisayarınızı kapatırken her şeyi kaydetmeyi unutmayın.
Güncel bir bilgisayar kadar sağlıklısı yoktur
Microsoft belirli periyodlarla bilgisayarınıza güncellemeler gönderir. Bazı kullanıcılar bunları göz ardı ederler, bazıları ise güncellemelere engel olan sorunların üstüne gitmezler. Ve fakat, bu güncellemeler işletim sistemindeki birçok hatanın ve aksaklığın çözülmesini sağlar. Eğer bilgisayarınızın performansından memnun değilseniz arama kısmına “Güncellemeleri Denetle” yazarak bu isimdeki menüye göz atmanızı tavsiye ederiz.
Başlangıç uygulamaları yavaş açılan bilgisayarlar için temel sorunlardandır
Özellikle açılışta bilgisayarın sorunsuz biçimde kullanılır hale gelmesi uzun sürüyor olabilir. Bunun birinci suçlusu açılışta çok fazla uygulamayı bir arada başlatmaya çalışmasıdır. Size tavsiyemiz görev yöneticisi altındaki “Başlangıç” sekmesini kontrol etmeniz. Görev yöneticisini başlatmak için (Ctrl+Shift+Esc) tuşlarına basmanız ya da görev çubuğuna sağ tıklayarak ilgili seçeneği seçmeniz gerekir.
Bu menüde bilgisayar açılırken otomatik başlamasına ihtiyaç duymadığınızdan emin olduğunuz programları devre dışı bırakın. Bilmediğiniz uygulamaları devre dışı bırakmamaya gayret edin. Yoksa bu bazı önemli işlevlerin hata vermesine sebep olabilir.
Temizlik hasta bir bilgisayara iyi gelir
Disk temizleme aracı Windows 10 için hayatidir. Uzun yıllar bu araçların temizlemediği bilgisayarlar ne kadar yüksek donanıma sahip olurlarsa olsunlar sorunlar çıkarmaya mahkumdur.
Yine Windows butonuna ya da arama butonuna basarak “Disk Temizleme” seçeneğini bulup buradan diskinizi temizleyebilirsiniz. Bu aracın gösterdiği türden dosyaları arzu ettiğiniz şekilde seçip temizleyin. Bu ayrıca bilgisayarınızın depolamasında da ciddi alan açacak.
Kullanmadığınız yazılımları silin
Birçok bilgisayar normalde kullanmayacağınız bazı yazılımlar yüklü halde gelir. Bazıları ise bir ara kurduğunuz ama sonra kullanmadığınız çöp yazılımlarla dolu olur.
Arama kısmından “Denetim Masası” menüsünü bularak “Program kaldır” seçeneğini seçmelisiniz. Burada dikkatli biçimde işlevsiz olduğundan emin olarak gereksiz yazılımları silmeniz bilgisayarınıza nefes aldırır.
Görsel efektleri kapatın
Windows 10 güzel görünmek için birçok özel görsel efekte sahiptir. Bunlar göze güzel gelse de bilgisayar için birer yüktür. Daha basit bir görünüme razı olarak bilgisayarınızı rahatlatabilirsiniz.
Bunun için “Dosya Gezgini” uygulamasını açın. Soldaki dizilimden “Bu bilgisayar” başlığına sağ tıklayın ve “Özellikler” menüsüne gidin. En sağda yer alan “İlgili ayarlar” başlığı altındaki “Gelişmiş sistem ayarları” seçeneğine tıklayın. Burada “Performans” başlığı altındaki “Ayarlar” “menüsünü açın. “Görsel efektler” sekmesi altından ihtiyacınızın olmadığını düşündüğünüz efektleri kapatın. Burada özellikle “Ekran yazı tipi kenarlarını düzelt” ve “Simgeler yerine küçük resimler göster” seçeneklerini kapatmamanızı tavsiye ediyoruz.
Şeffaflık efektlerini de kapatmayı tercih edebilirsiniz
Animasyon ayarlarını sadeleştirdik. Ancak, saydam görüntüler de bilgisayardan performans talep eden özelliklerdir. Arama kısmına “Başlangıç, görev çubuğu ve işlem merkezini saydam yapın” seçeneğini bulun. Burada “saydamlık efektleri” butonunu kapatın. Bu menü altından bilgisayarınızı karanlık ya da aydınlık moda da getirebilirsiniz.
Diğer haberler:
>> Windows 10 Arayüz Değişimi Sistem Simgeleriyle Sürüyor
>> Chromium Tabanlı Edge Tarayıcının Xbox Testleri Başladı