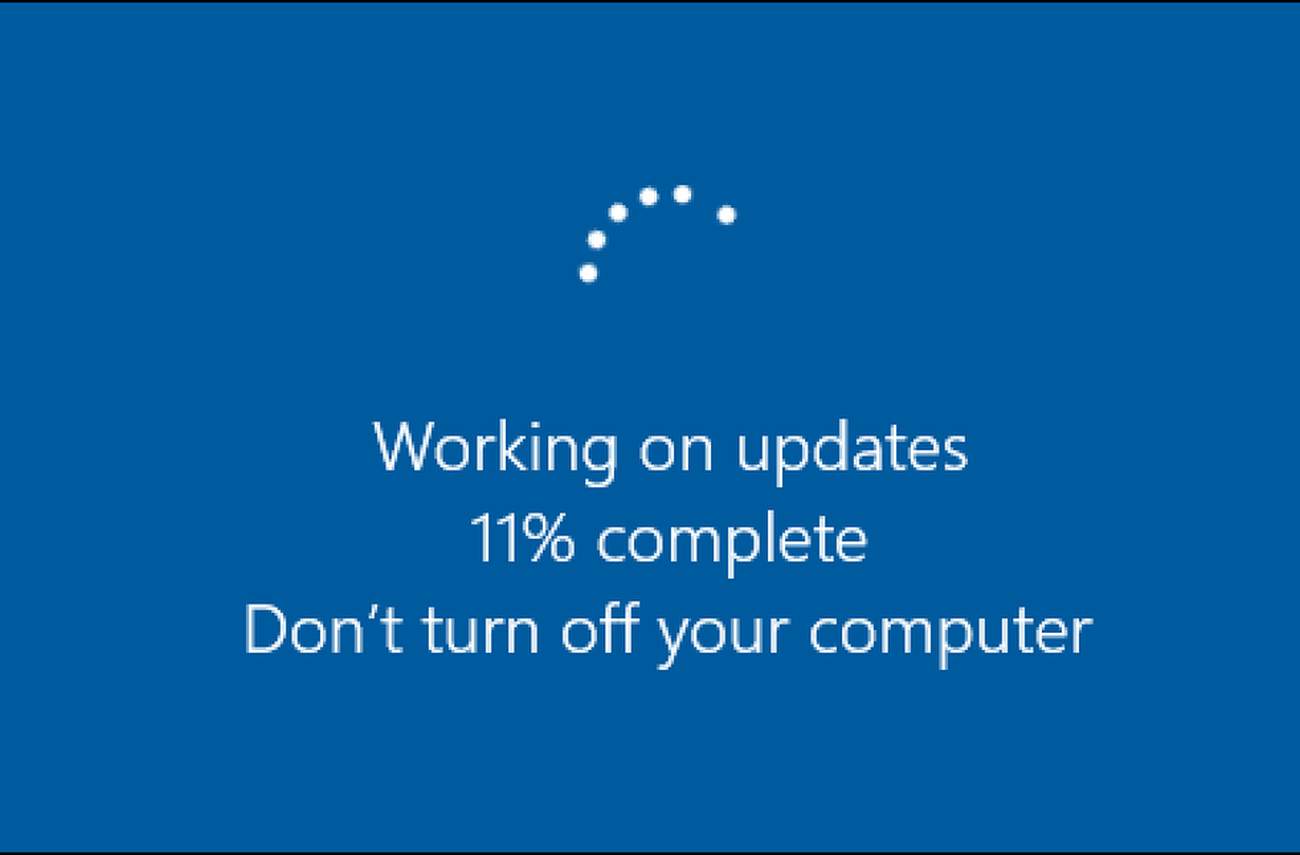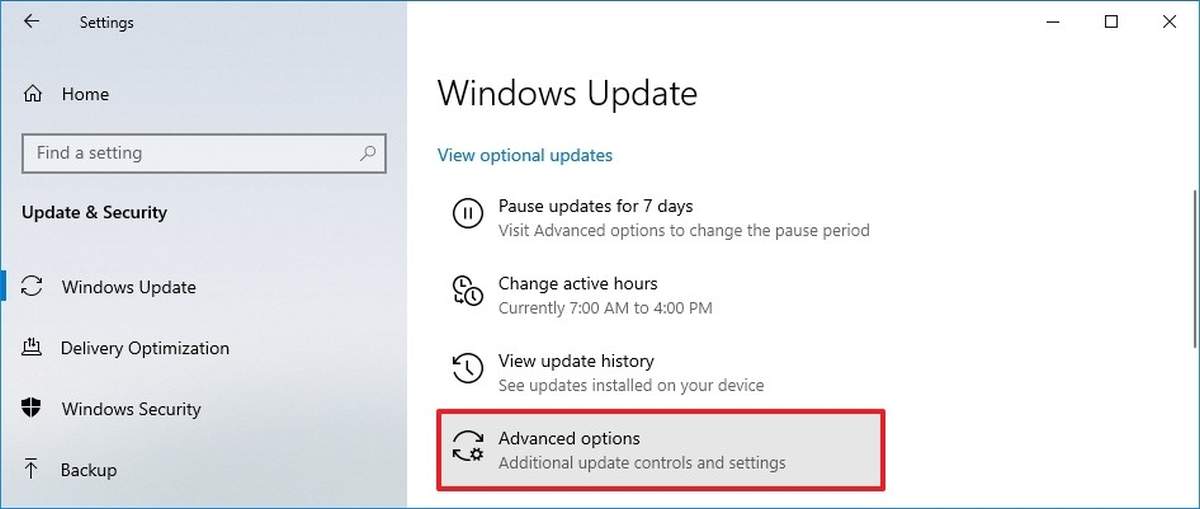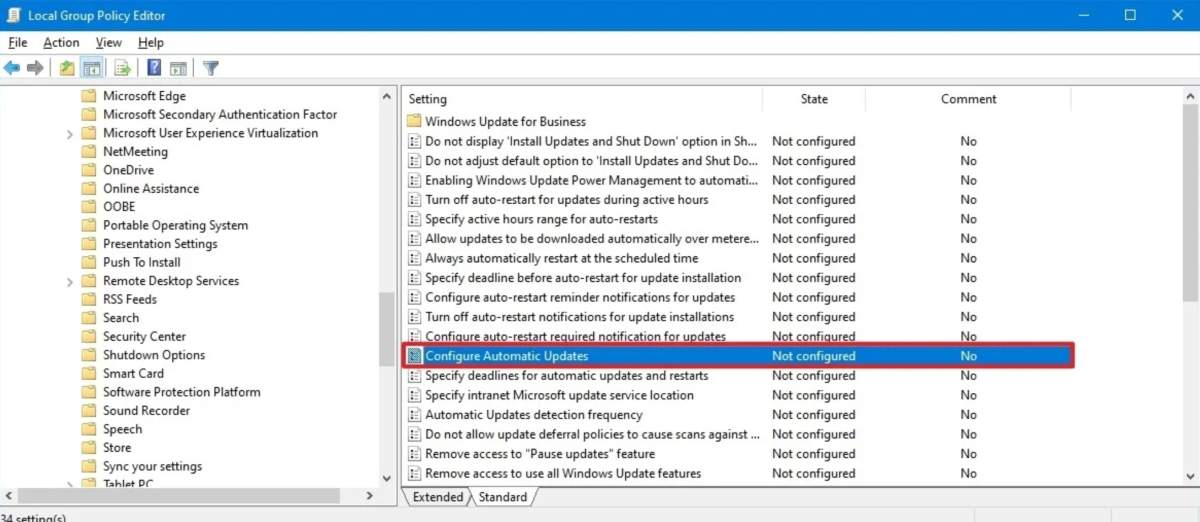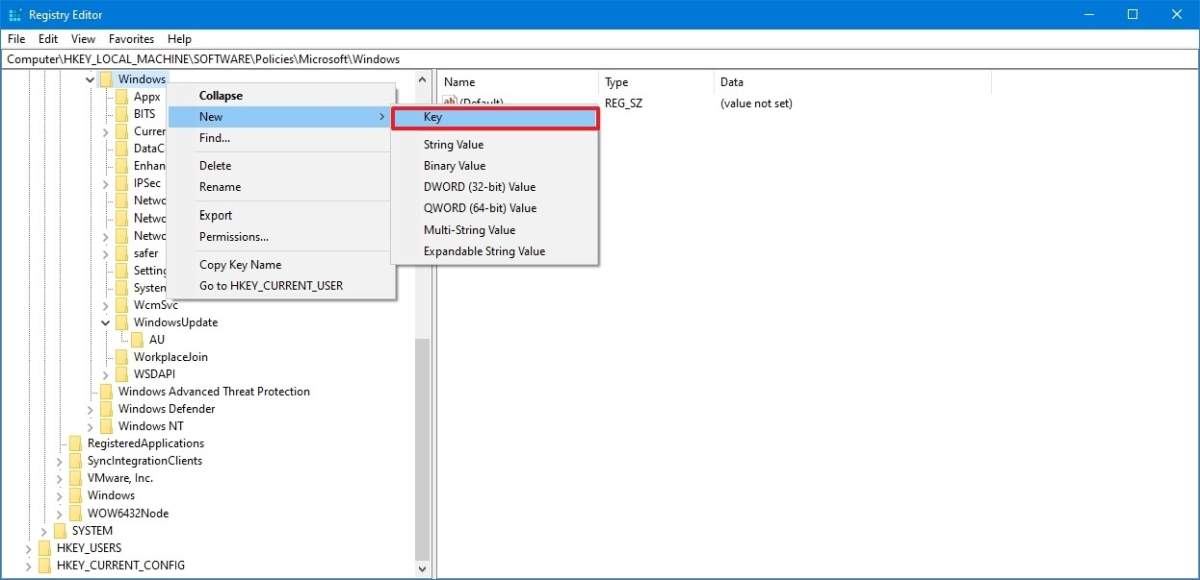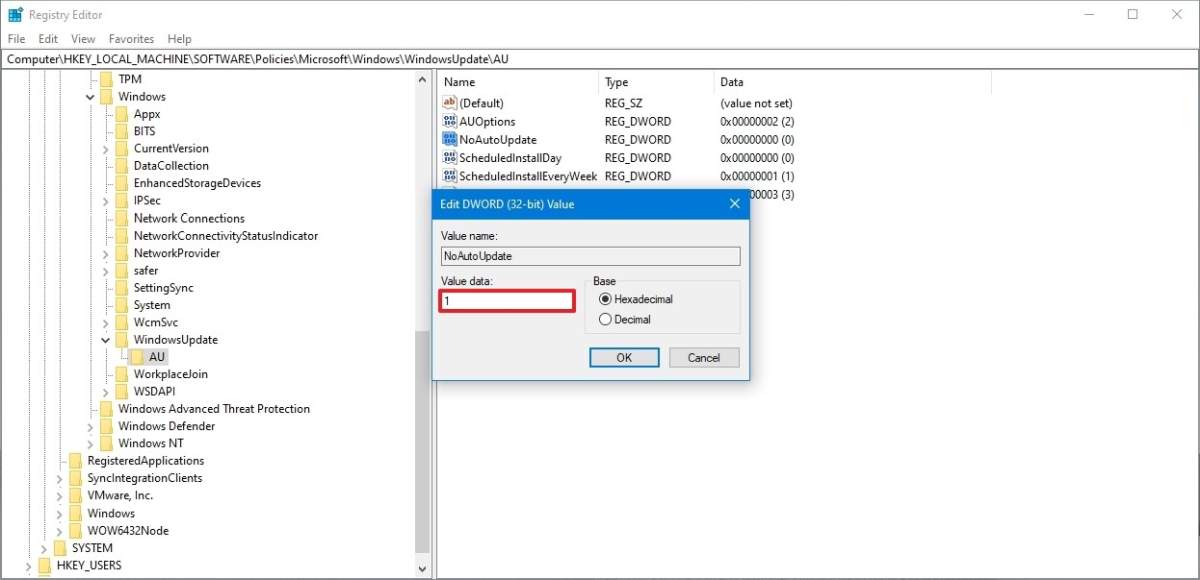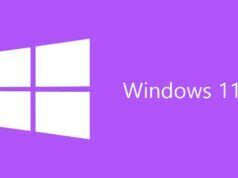Evet, Windows 10 güncelleme kapatma işlemini kolaylıkla gerçekleştirmeniz mümkün. Bu kılavuzda size Windows 10 otomatik güncelleme işlemini nasıl kapatabileceğinizi üç farklı yöntem ile anlatıyoruz.
Windows 10 güncelleme kapatma işlemi gerçekleştirmeniz için üç yöntem. Windows 10 işletim sisteminde güncellemeler (veya toplu güncellemeler ) kullanıma sunulur sunulmaz otomatik olarak indirilir ve kurulur. Bu otomatik yaklaşım, cihazların güvenlik açıklarını yamalamak, performansı artırmak ve kullanıcı etkileşimi olmadan iyileştirmeler getirmek için güvenlik güncellemeleri almasına izin verse de, belki de en tartışmalı özelliklerden biridir.
Bunun nedeni, güncellemelerin, deneyimi birçok farklı şekilde olumsuz yönde etkileyebilecek hatalar içermesidir. Örneğin, mevcut özellikleri bozabilir, sürücü ve uygulama uyumluluğu sorunlarına, Mavi Ekranı hatalarına neden olabilirler. Ve yüklemeyi tamamlamak için kullanıcı iş akışını bozabilecek şekilde yeniden başlatma gerektirebilirler.
Güncellemeler sırasında faydadan çok sorun görüyorsanız veya Windows 10 sürümünüze bağlı olarak yama uygulanmamış bir bilgisayar kullanmak için iyi bir nedeniniz varsa, Ayarlar uygulamasını kullanarak veya Group Policy veya Registry ile otomatik güncellemeleri kalıcı olarak devre dışı bırakabilirsiniz.
Bu Windows 10 güncelleme kapatma kılavuzunda, Windows Update’in güncellemeleri bilgisayarınıza otomatik olarak indirip yüklemesini önleme adımlarında size yol göstereceğiz.
Ayarlar ile Windows 10 güncelleme kapatma işlemi nasıl yapılır?
Belirli bir güncellemeyi atlamak istiyorsanız, Windows Update’i kalıcı olarak devre dışı bırakmanız gerekmez. Bunun yerine, bir sonraki Salı Yaması gelene kadar güncellemeleri duraklatmalısınız. Ayarlar uygulaması, Windows 10 Home ve Pro’da sistem güncellemelerini 35 güne kadar durdurma seçeneği içerir.
Otomatik güncellemeleri geçici olarak devre dışı bırakmak için şu adımları kullanın:
- Ayarlar’ı açın.
- Güncelleme ve Güvenlik’e tıklayın.
- Windows Update’e tıklayın.
- Gelişmiş seçenekler düğmesini tıklayın.
- “Güncellemeleri duraklat” bölümünün altında, açılır menüyü kullanın ve güncellemelerin ne kadar süreyle devre dışı bırakılacağını seçin.
Adımları tamamladığınızda, Windows 10 güncelleme kapatma işlemi tamamlanmış olacak. Ve güncellemeler belirttiğiniz güne kadar indirilmeyecek. Bilgisayar duraklatma sınırına ulaştığında, seçeneği tekrar kullanılabilir hale getirmek için mevcut en son yamayı yüklemeniz gerekir.
Yukarıda özetlenen talimatları tersine almak için 5. adımdaki seçeneği geri almanız yeteli olacaktır.
Group Policy ile Windows 10 güncelleme kapatma işlemi nasıl yapılır?
Windows 10 Pro’da bulunan Yerel Grup İlkesi Düzenleyicisi, otomatik güncellemeleri kalıcı olarak devre dışı bırakmaya veya yamaların bilgisayara ne zaman yüklenmesi gerektiğine karar vermek için Windows Güncelleme ayarlarını değiştirmeye yönelik ilkeler içerir.
Windows 10 güncelleme kapatma şu adımları kullanın:
- Başlat’ı açın.
Yerel Grup İlkesi Düzenleyicisini başlatmak için gpedit.msc’yi arayın ve en üstteki sonuca tıklayın. - Aşağıdaki yola gidin:
Computer Configuration > Administrative Templates > Windows Components > Windows Update
Sağ taraftaki Otomatik Güncelleştirmeleri Yapılandır ilkesine çift tıklayın.
- Başlat’ı açın.
- Windows 10’da otomatik güncellemeleri kalıcı olarak kapatmak için Devre Dışı seçeneğini işaretleyin.
- Click Uygula butonuna.
- Click OK düğmesine basın.
Adımları tamamladıktan sonra Windows 10 güncelleme kapatma işlemi tamamlanmış olacak. Ancak, güncellemeleri manuel olarak kontrol etme özelliği, Ayarlar > Güncelleme ve Güvenlik > Windows Güncelleme ‘ de ve en son yamaları indirmek için Güncellemeleri kontrol et düğmesine tıklandığında mevcut olmaya devam edecektir.
Cihazda otomatik güncellemeleri tekrar etkinleştirmek istiyorsanız, yukarıda özetlenen talimatların tamamını kullanabilirsiniz, ancak 5. adımda Yapılandırılmadı seçeneğini belirlediğinizden emin olun.
Registry ile Windows 10 güncelleme kapatma işlemi nasıl yapılır?
Group Policy’de olduğu gibi, Kayıt Defteri’ni kullanarak otomatik güncellemeleri kapatmanız mümkün.
Uyarı: Kayıt Defterini düzenlemenin riskli olduğunu ve doğru şekilde yapmazsanız kurulumunuzda geri dönüşü olmayan hasara neden olabileceğini bilmelisiniz. Bu ayarlar bir tavsiye değildir bilgilendirme amaçlıdır. Devam etmeden önce PC’nizin tam yedeğini almanızı öneririz.
Kayıt Defterini kalıcı olarak değiştiren Windows 10 güncelleme kapatma işlemi için şu adımları kullanabilirsiniz:
- Başlat’ı açın.
- Regedit’i arayın ve Kayıt Defteri Düzenleyicisini başlatmak için en üstteki sonuca tıklayın.
- Aşağıdaki yola gidin:
HKEY_LOCAL_MACHINE\SOFTWARE\Policies\Microsoft\Windows
- Windows (klasör) tuşuna sağ tıklayın, Yeni alt menüsünü seçin ve ardından Anahtar seçeneğini seçin.
- Yeni anahtarı WindowsUpdate olarak adlandırın ve Enter tuşuna basın.
- Yeni oluşturulan anahtarı sağ tıklayın, Yeni alt menüsünü seçin ve Anahtar seçeneğini seçin.

- Yeni anahtarı WindowsUpdate olarak adlandırın ve Enter tuşuna basın.
- Yeni oluşturulan anahtarı sağ tıklayın, Yeni alt menüsünü seçin ve Anahtar seçeneğini seçin.
- Yeni anahtarı AU olarak adlandırın ve Enter tuşuna basın.
- AU tuşuna sağ tıklayın, Yeni alt menüsünü seçin ve DWORD (32-bit) Değeri seçeneğini seçin.
- Yeni anahtarı NoAutoUpdate olarak adlandırın ve Enter tuşuna basın.
- Yeni oluşturulan anahtarı çift tıklayın ve onun değerini değiştirmek 0’a kadar 1.
- Click OK düğmesine basın.
- Bilgisayarı yeniden başlatın.
Adımları tamamladıktan sonra, Windows 10 güncelleme kapatma işlemi kalıcı olarak tamamlanacaktır. Ancak, Windows 10 güncelleme ayarları sayfasındaki Güncellemeleri kontrol et düğmesine tıklayarak güncellemeleri gerektiği gibi indirmeye devam edebilirsiniz.
Değişiklikleri geri almak istiyorsanız, yukarıda belirtilen talimatların aynısını kullanabilirsiniz, ancak 4 numaralı adımda WindowsUpdate tuşuna sağ tıklayın, Sil seçeneğini seçin, ardından ayarları uygulamak için bilgisayarı yeniden başlatın.
İlgili Haberler
>> Microsoft Windows 10 Güncellemesi Yeni Özelliklerle Geldi: Tüm Kullanıcılara Dağıtılıyor